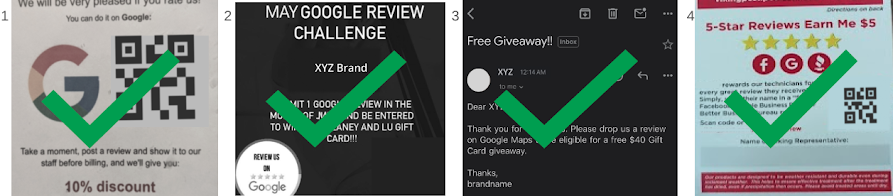How to Remove a Google Review from a Google Business Profile
Earning reviews on Google can be an extremely beneficial way for businesses to gain firsthand customer feedback. Additionally, reviews can boost a company’s reputation and help their search engine optimization (SEO).
However, there may be some instances where a specific Google Review needs to be removed. This article provides step-by-step instruction regarding how to either delete your own review or remove a review that was left by another person on your Google Business Profile (GBP).
Additionally, we also discuss a process to report a business who may be getting reviews in a way that violates Google's review collection policies (e.g. buying fake reviews, incentivizing reviews, pressuring customers, etc.).
What Type of Review Would You Like to Remove or Report?
Select an option to jump to the corresponding instructions:
- Remove My Own Review About a Company
- Remove Someone Else’s Review About My Business
- Report a Company's Review Scheme (Incentivized or Pressured Reviews, Fake Reviews, etc.)
Table of Contents
Can You Delete a Google Review?
You can delete a review that you wrote for another business.
You cannot delete someone else’s review a Google user left on your business profile. Instead, you must report the review to Google for them to review. To be deleted, the review must meet Google’s strict criteria for removal.

How to Remove My Own Review About a Business
On occasion, you may want to remove a review that you left for a business that was either inaccurate, accidentally provided on the wrong business, or simply needs to be updated.
Thankfully, removing a review that you have left for a business is a relatively quick and simple process.
To remove your own review on a company’s Google Business Profile, complete the following steps:
- Ensure you are logged into the Google Account which you used to leave a review.
- Navigate to https://www.google.com/maps in your internet browser.
- Click the hamburger menu (three lines) in the upper left-hand corner.
Select “Your Contributions.”
- Click the “Reviews” Tab
- If you do not see your review of interest in this step, you are signed into the wrong Google Account and must return to step 1.
- Click the three stacked dots next to your review.

- Click “Delete Review.”
- Keep in mind you can also update an existing review (including adding a photo) by clicking “Edit” instead.
- If you are sure you want to remove the review, click “Delete” on the confirmation screen.
Note that deleted reviews cannot be recovered, so be sure you truly want to delete the review instead of editing it.
How to Remove a Google Review from Your Google Business Profile
As a reminder, you cannot directly delete a review that someone else left on your Google Business Profile (GBP). Instead, you must report the review to Google’s team who will consider removing the review if it qualifies as prohibited and restricted content.
You cannot simply remove a review because you do not like the content of the review. Technically, the person leaving the review does not even have to be a customer! Check out our article on who is allowed to leave a Google review to learn more.
Additionally, we recommend responding to the negative Google review publicly with any necessary context prior to reporting the review to Google.
We recommend completing the steps below on a desktop/laptop computer instead of a smartphone. If you do use a smartphone the names/labels and locations of the steps will vary slightly.
To delete a Google Review on your business’ listing, follow the steps below:
- Before starting, read Google’s full list of Prohibited and Restricted content to determine in which way the Google review violates the above policies. If a policy violation is not found, do not continue to step 2.
- Ideally, login to Google with the same Google Account you use to manage the business.
- Navigate to your Google Business Profile via Google Search. You can type in your company name into the search bar to do so.
- Note that you may have to add your city or zip code after your name if you have a highly competitive name or have multiple locations.
- Click the Reviews option either within the dashboard icons or via the knowledge panel on the right-hand side of the screen.
- Find the Google Review you would like to report. It might be easiest to sort the reviews first by lowest rating to quickly navigate the malicious review.
- Click the Report a Review Icon which looks like a stop sign with an exclamation point.
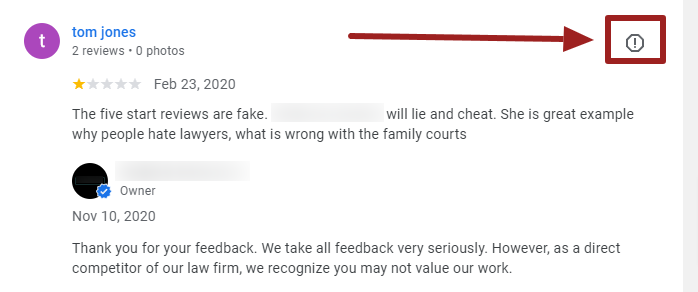
- Note that this icon may look different depending on what device you are using to access the Google Reviews section.
- Select the correct policy violation for the review.
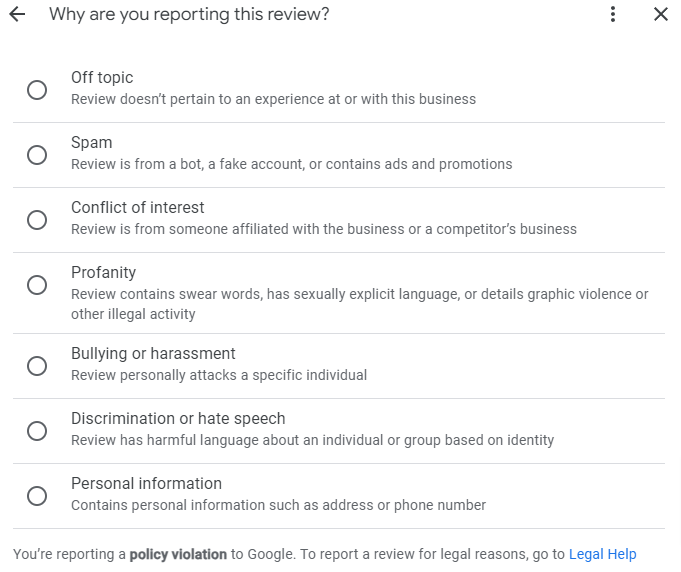
- Click Send Report.
- Click Done.
You will receive an email to the Google Account you are logged in within three business days according to Google. Note that, based on our experience, this time can take significantly longer. We recommend giving this process 1-2 weeks. If the review still does not get removed after the wait period, you can continue to the Google Review Appeal process described below.
Appeal a Rejected Google Review Removal Request (Advanced Options)
Occasionally, a policy-violating review will still not be removed through the above process. If that’s the case, you can check the status of the review and appeal Google’s decision. To do so, you can complete the following steps:
- Navigate to https://support.google.com/business/workflow/9945796
- Confirm that you are logged into the Google account that manages your Google Business Profile.
- Select the correct business and click continue.
- If you manage a lot of businesses or locations, you can use either of the following commands in the search box “name:NAME OF BUSINESS” or “area:CITY NAME” – customizing the wording in all capital letters.
- Select check on the status of a reported review.
- Note that this tool can also be used to report a review.
- The system will say the status of the review if it has not been removed from your Google Business Profile.
- If the review shows that that the review has been reviewed by Google but does not have a policy violation, you can appeal the review.
- Click Appeal this Decision.
- Follow the onscreen steps to provide detailed information of why the review violates Google’s content policy guidelines.
- Once submitted, a ticket will be created with Google support. Write down the Case ID. Google will email you once they have reviewed the appeal.
If Google emails you and states that they have not found the review to be violating their terms, take another look at the guidelines. If you are 100% sure the review does violate the terms, you can navigate to the Google Business Community Forum.
This is a forum moderated by non-Google volunteers, called Google Product experts. You can create a post that lists the review and why you believe it violates the guidelines. The Google Product experts will give you a second, unbiased opinion on whether the review violates Google’s guidelines. If the Google Expert finds that the review in question does violate the guidelines, they can escalate the review for Google Support to take a look at. Note that this is not a full proof option, but it is a last resort to try.
Report a Google Review Scheme
Since earning reviews on Google is a ranking factor for local SEO, some companies attempt to manipulate and inflate their review count and improve their average rating by collecting reviews in a manner which violates Google's policies and terms of use.
Example of review schemes that are not allowed include (but are not limited to):
- Buying fake reviews
- Offering incentives for reviews (e.g. payment, discounts, free goods and/or services in exchange for posting a review, revision of an existing review, or removal of a negative review)
- Pressuring customers to leave a review
- Soliciting reviews from users who have not had a genuine experience with your business
How to Report a Business for Incentivizing or Pressuring Customers to Leave Reviews
As a reminder, there are rules about who can and cannot give Google reviews. To report a business that you believe is offering incentives to leave a review, pressuring customers to leave reviews, or buying fake reviews, please complete the following steps:
- Ensure you are logged into your primary Google account.
- Visit Google's Report Business Conduct form.
- Add the Google Maps URL for the business you want to report. The easiest way to do this is to visit company's Google Business Profile by searching for them within Google Maps. Within their business listing, click the "Share" button and click "copy link."
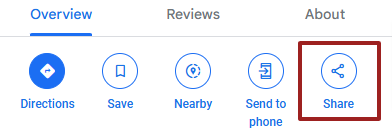
- Enter your email address. This is where you may receive follow up updates from Google. We recommend using the email address matching the Google Account from which you are creating the report.
- Select the most accurate option under "this business may be..."
- Select one or multiple options that apply regarding where you noticed the inappropriate review collection practices.
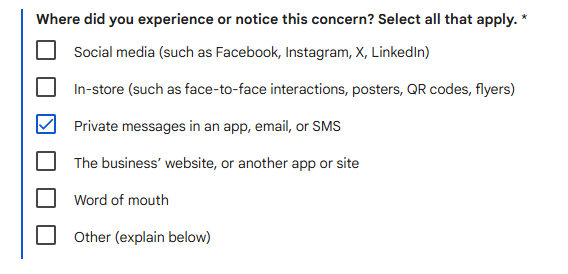
- Uploaded as much evidence as you can of the firm incentivizing or pressuring users for reviews.
- You can also add one or more URLs where the company is actively incentivizing reviews. If you do have a live URL to add, make sure you first save and upload a screenshot as well via step 7.
- Click "Submit" and wait.
- Google may follow up with you, but they do not guarantee this action. You may also want to keep an eye on the company's listing you've reported to see if action is taken.
If Google deems the company as collecting reviews in a manner that violates their policies, we've seen cases where Google may implement one or more of the following actions:
- Post an alarming label on their business profile that states "suspected fake reviews were recently removed from this place."
- Remove numerous recent (or old) reviews that may be gathered using methods that Google considers inappropriate.
- Block new reviews (including legitimate reviews) from being published on the company's Google Business Profile. This is affectionately known by some in the SEO and digital marketing community as "Review Jail." This review jail length of time varies by offense, but some report this lasting as long as eight months.
If Google does take one ore more of the above actions, they do not issue a warning or email from Google to the offending business.
Get More Reputation Management Tips
We know that managing your online reputation is difficult. We hope that this article helped save you time in some small way. If you would like more tips like these, sign up for our free monthly newsletter which we pack full of SEO, digital marketing, and web design tactics.
About the author
Ben Seidel is the CEO and Founder of Igniting Business. Ben has been serving hundreds of small businesses with web design and SEO services for over 15 years and covering digital marketing related topics since 2012.
Over the years, Ben has been recognized on a local and national level, including entrepreneurship awards from both the NFIB and NASE and being featured in publications such as CNBC Universal, Yahoo News, Intuit Small Business, CIO.com, Mizzou Magazine, and Fox Business.