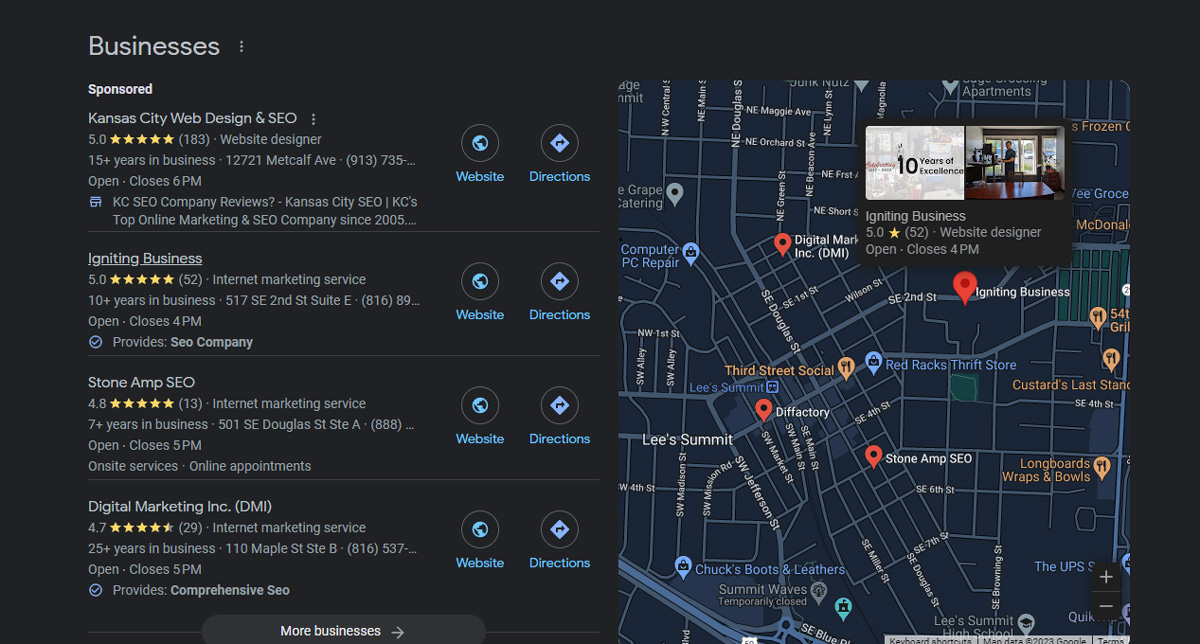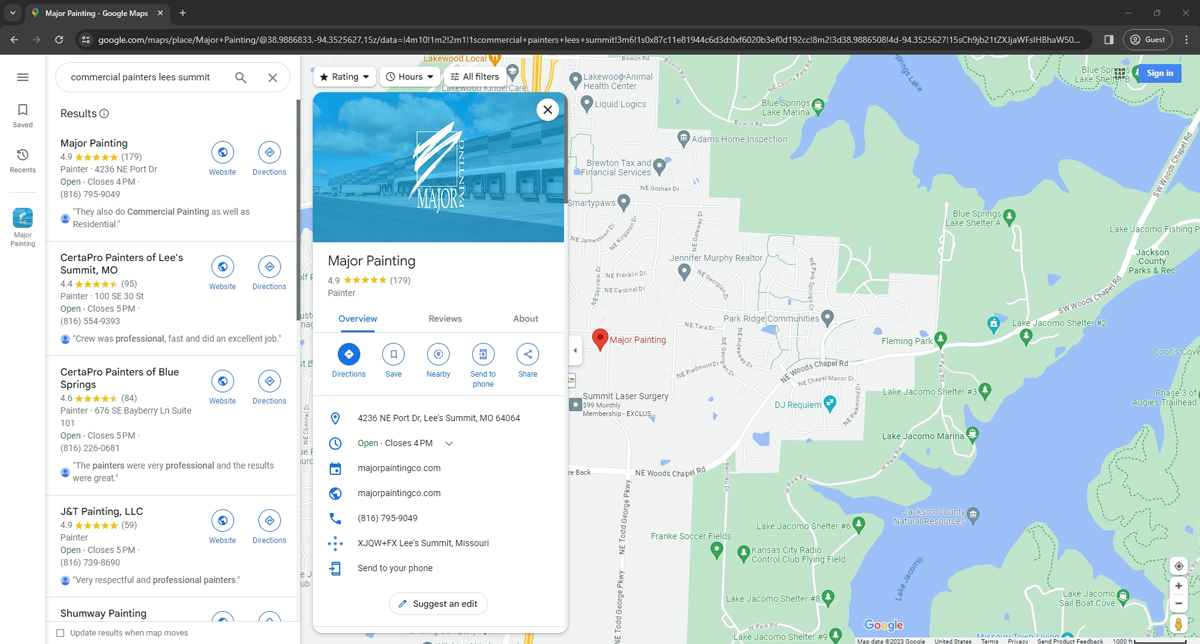How to Update or Fix your Google Business Profile (GBP) Cover Photo
If your business has a Google Business Profile (GBP) listing (formerly Google My Business – GMB), you’ve likely encountered the dreadful issue where your cover photo seems to have a mind of its own. Perhaps, you’ve even used the GBP settings section to update the photo, but no matter what you do, Google won’t use the cover photo you desire.
In this article, we cover how to fix this issue. Note that this data comes from our personal experience managing triple digits of Google Business Profiles for our clients plus the knowledge that Google’s support articles and, far more helpful, volunteer Google Product Experts provide so generously.
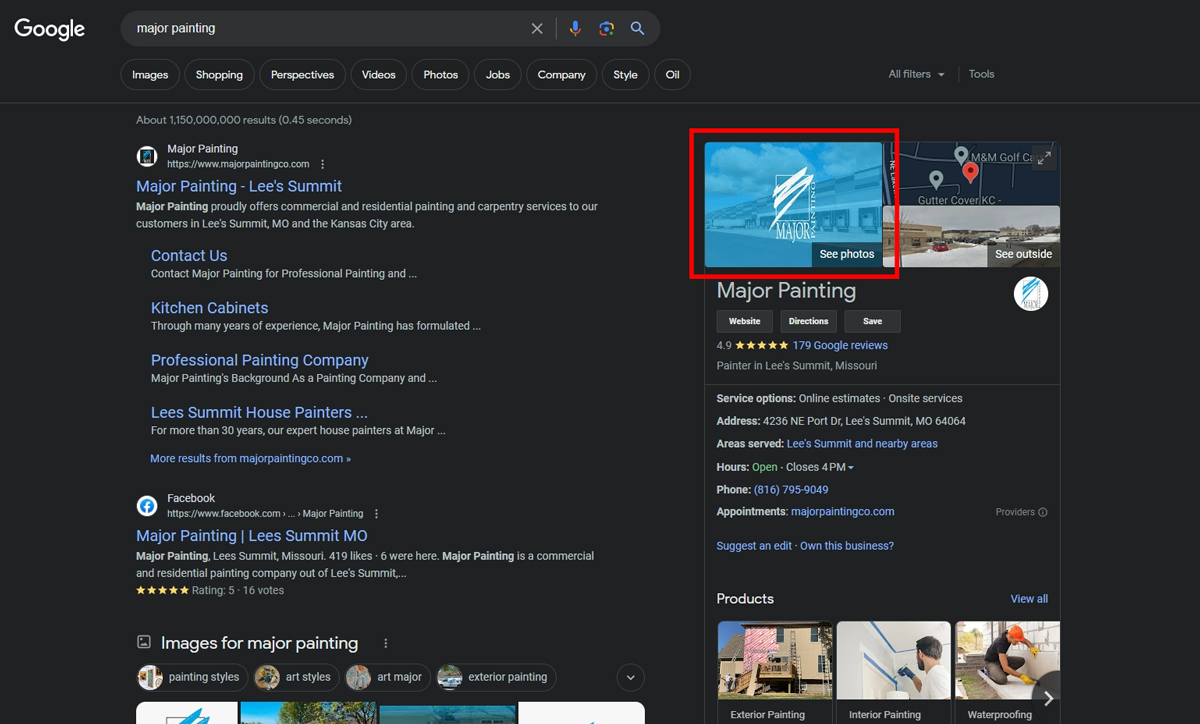
Please keep in mind there are conflicting details out on the web regarding ideal cover photo image sizes, content, etc. We are simply sharing what is working best in 2024 based on our direct experience. Note that we will continue to update this blog with strategies our team is using successfully.
Table of Contents
What Is a Google Business Profile Cover Photo?
A Google Business Profile Cover Photo is displayed on your business’ knowledge panel and in key areas on related Google Products (e.g., Google Maps, Local Finder, Local Pack, etc.). These assets are ultimately powered by having a well-optimized Google Business Profile page for your business.
The GBP cover photo is shown by default when someone searches your business name which triggers your local business knowledge panel (see the first image on this page).
Additionally, the cover photo can be shown when someone is searching for keywords that trigger a local pack or searching for businesses within Google Maps or the local finder.
It’s important to control your Google Business Profile cover photo since it often serves as the first visual representation of your business online. A quality cover photo can impact whether your business receives an actual visitor to your website or a phone call.
How to Update Your GBP Cover Photo?
Updating your GBP cover photo appears to be easy at first glance. You can follow these quick steps:
- Make sure you are logged into the Google Account that has management rights to the business profile you are editing.
- Search for your business name. This will trigger the “your business on Google” panel. If you don’t see this panel, you will need to switch/login to the Google account that has manager rights to your Google Business Profile.
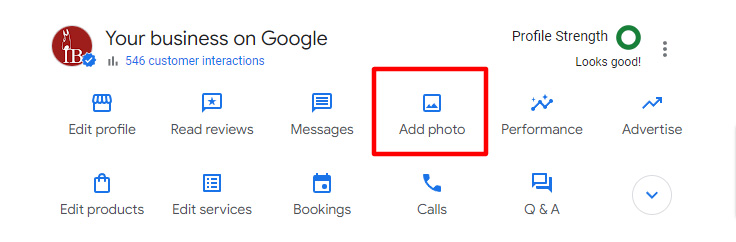
- Click the “Add Photo” button.
- Select Cover Photo.
- Upload your desired photo by dragging it into the dialog box or click select photo to browse your files on your computer.
- Wait patiently. Once your cover photo is uploaded, it will go into a pending review mode which may typically take anywhere from 10 minutes to 48 hours to process, depending on the content of the photo itself.
- If approved, your selected cover photo will start showing up on your knowledge panel and within the local pack.
- If the photo is not approved, it may either show a “not approved” note in the upper left-hand corner, or, more frustratingly, simply be published in the photo section without any tag, but still not show as your cover photo.
If you can’t get your desired cover photo to show up, proceed to the next section.
How to Fix the Cover Photo When Google Refuses to Use It
Google frequently rejects cover photos and, regrettably, never states a reason. As such, you are left figuring out what might be the possible issue. Please note that the cover photo rejection guidelines are different than standard photos being rejected. If you need help with standard photos that get labeled with "Not Approved," check out our guide on fixing images that have a “not approved” status.
Google Business Profile Cover Photo Guidelines for 2024
To save you some time, we’ve put together a list of best practices based on what we are seeing working in 2024 for cover photos.
Cover Photo File Type
Your image can be a JPG or PNG file. Either one can work just fine, and you should use whichever looks better visually based on the image contents.
Cover Photo Dimensions and File Size
Many third-parties will tout success with 1024px x 576px as is the ideal cover photos size. However, that resolution has increased each year as Google expects higher and higher quality photos. From our experience, we believe there isn’t a perfect size but an ideal ratio and minimum resolution.
We recommend a 16:9 resolution (which would fit the 1024 x 576), but instead, bump it up to 2048 x 1152 (same ratio, but higher resolution). This will ensure the image still looks high quality on larger monitors, especially as 2K, 4K, and even 8K displays become more prevalent.
There's no downside on loading up a bit higher resolution image as Google will still display the correct resolution based upon the device type viewing the image. However, do not go drastically higher in resolution otherwise, you start risking the file size becoming too large. Google states that your image file sizes should be less than 5MB.
If you need additional help cropping or designing a cover photo within the sizing requirements, we recommend trying out the free Adobe Express toolset. It makes it easy to create fancy cover photos without hiring a graphic designer.
That said, we’ve gotten plenty of cover photos to work outside of the 16:9 ratio just fine. Keep in mind that the content of the image is far more important than the dimensions of the picture.
Cover Photo Content
As mentioned, perhaps the most important consideration is the content of the cover photo itself. We’ve discovered many do’s and do not’s that will aid your efforts. Additionally, Google’s system clearly has some ideal preferences that, all other factors aside, will make it more likely to accept your cover photo. These cover photo content guidelines are summarized below:
- Your image must have the focal/important content at the center of the image (e.g., building the center, team in the center, overlayed graphic, etc.)
- Your image must look good in both a landscape (e.g., 16:9 ratio) layout and cropped as a square.
- Google favors exterior images of your building, especially if they show signage and help customers navigate to your location. The following is an example of an exterior shot that Google would typically quickly accept:
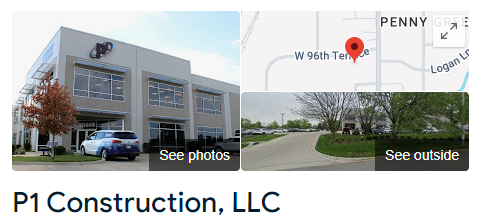
- Google favors photos including your team at work.
- Google prefers high-resolution photos.
- Google requires minimal to no text on your photo.
- Do not use stock photography.
- Do not use just a logo or graphic from your business.
- Do not use copyrighted images.
Logos and Graphics on Cover Photos
You can use a logo on your cover photo, but it must not be the only content. Additionally, it should be located in the center of the screen and take up no more than 10% of the total cover photo.
Many people say adding a logo or graphic will get your logo instantly rejected, but this isn’t true based on our experience. Here’s evidence where two different GBP’s with logo (image 1) and graphic (image 2) are still published in 2024:
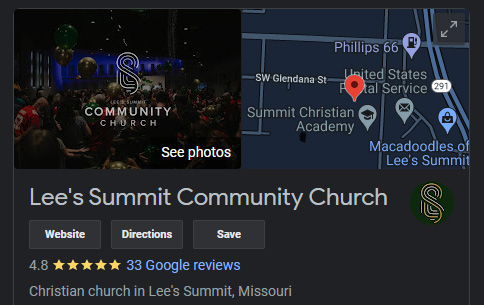
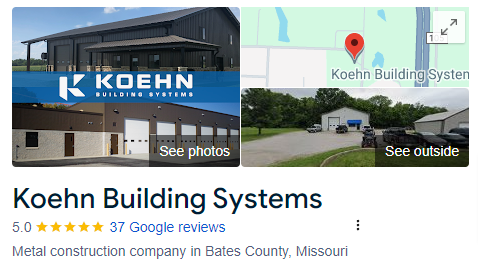
You’ll notice that example 1 has an image behind the logo with a slight opacity, so the image/graphic still stands out. Example 2 has a logo in the center of the image with a banded section to make it stand out visually and separate the two images that make up the cover photo.
Just keep in mind that if you’re going to use a logo or graphic as part of the cover picture, you must follow the guidelines even more carefully.
Age of Photo
If your cover photo appears to be “outdated,” Google may choose to replace it from one of the other photos uploaded to the platform. From our testing, image age is tracked from when the photo was originally uploaded. However, Google also looks at the quality of the photo itself when considering if it’s outdated. For example, if you have a low-resolution cover photo selected, but other high-resolution photos uploaded to your listing (either by you or customers), Google may automatically select a high-resolution replacement.
Note that you might have success using a listing management tool which can sync your business information, as well as visual assets like logo and cover photo to both Google and many other listings at once. The SEO tool behemoth, Semrush has Semrush Local which you can try out for Google Business Profile and listing management.
How to Get Google to Accept Your Cover Photo
Start by updating your cover photo to be in compliance with our recommended guidelines. Once your photo is inline with the updated guidelines, re-upload your cover photo.
Wait 24-48 hours to see if the cover photo updates. If it does not, tweak the photo, upload it, and wait again.
We had one photo that we used for a client that we updated four times before Google finally accepted. The solution was a combination of reducing the overlayed logo size plus decreasing the opacity of the colored overlay on the background image (so Google could see more of the background image).
Pro tip: Be sure to delete the uploaded photo variations that did not work.
Unfortunately, there’s still no guarantee that Google will accept your image. If you’ve tried tweaking your ideal cover photo several times using the guidelines without success, you may want to simply move on to a different cover photo concept vs. continue to fight the machine.
Resources for Managing Your Cover Photo and Google Business Profile
Managing your Google Business Profile can be downright painful. To make life a bit easier, here are a few tools that we use at Igniting Business to manage our clients’ profiles and our own GBP:
- Adobe Express – We use either the Free Adobe Express (for novices and basic graphics) or Adobe Photoshop (for Pro’s) to generate ideal cover photos. These programs can be used to adjust lighting, crop the photos to the proper dimensions, overlay simple graphics, and more.
- Semrush Local - You can use Semrush Local's platform to sync the cover photo and other images to both your Google Business profile as well as additional business directories like Yelp, Apple, Bing, and more.
- BrightLocal – You can use BrightLocal to track your overall search engine rankings as well as monitor and reject/approve changes to your Google Business Profile.
We hope our guidelines for Google Business Profile Cover Photos make your life just a bit easier. If you’ve discovered any other tips or run into issues, drop us a note in our Contact form or engage with us on social media.
If you want more of these tips delivered directly to your inbox on a monthly basis, consider signing up for our free monthly newsletter.
At no additional cost to you, we may receive a commission if you click on some of the links on this website and make a purchase.
About the author
Ben Seidel is the CEO and Founder of Igniting Business. Ben has been serving hundreds of small businesses with web design and SEO services for over 15 years and covering digital marketing related topics since 2012.
Over the years, Ben has been recognized on a local and national level, including entrepreneurship awards from both the NFIB and NASE and being featured in publications such as CNBC Universal, Yahoo News, Intuit Small Business, CIO.com, Mizzou Magazine, and Fox Business.